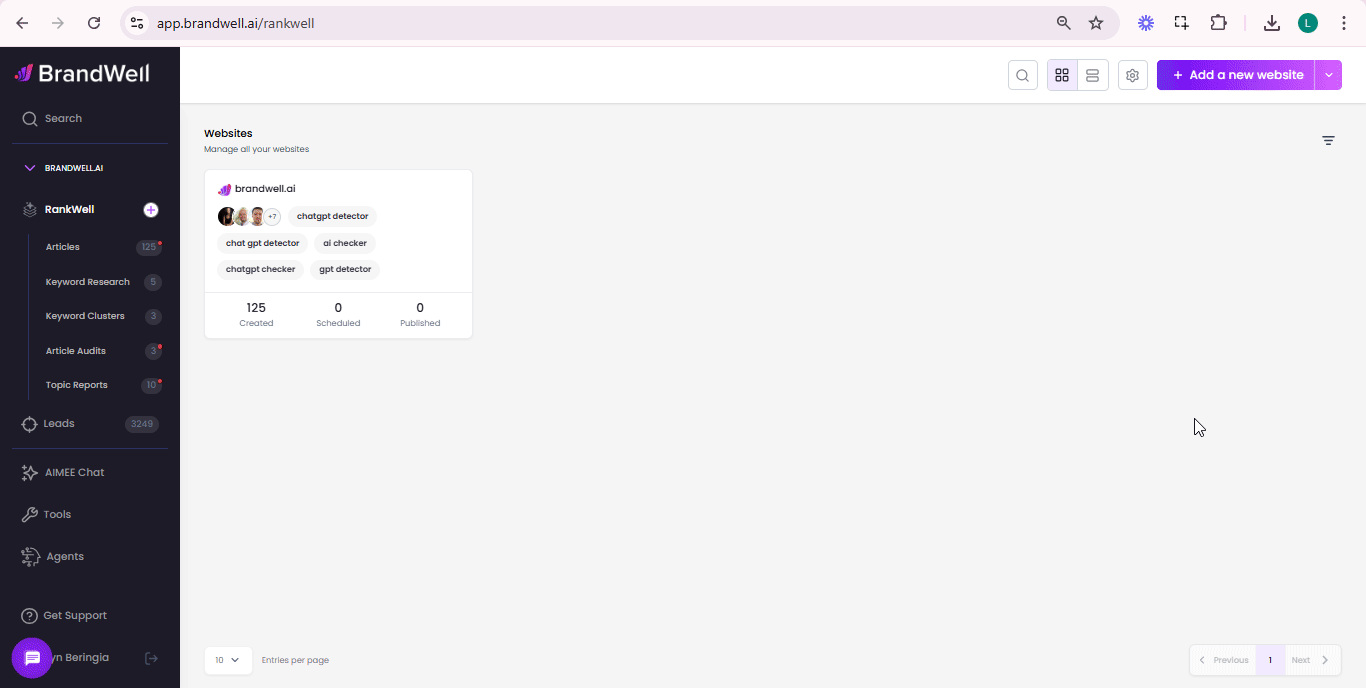
Steps to Export Leads
-
Locate the Gear Icon: Navigate to the interface where your lead data is displayed. Look for the gear icon, typically found in the top-right corner of the lead management section.
-
Select "Export Leads": Click on the gear icon to reveal a dropdown menu. From the available options, select "Export Leads."
-
Download the CSV File: TrafficID automatically exports your leads in CSV format. Once you select "Export Leads," the system will generate and download a CSV file containing your lead data.
Benefits of Exporting Leads
-
Ease of Analysis: The CSV format ensures compatibility with spreadsheet applications like Microsoft Excel and Google Sheets, allowing you to analyze your data with ease.
-
Data Portability: Exported leads can be seamlessly integrated into other tools or platforms for further processing.
-
Backup and Record-Keeping: Downloaded lead files serve as a secure backup and reference for your campaigns.
Common Questions:
1. Where can I find the downloaded file? Once exported, the CSV file is typically saved in your device’s default "Downloads" folder. Check there if you can’t locate it.
2. What should I do if the "Export Leads" option doesn’t appear? Ensure that you have the necessary permissions to export data. If issues persist, contact BrandWell support for assistance.
3. Can I export leads in other formats? Currently, TrafficID only supports lead exports in CSV format.
![[object Object]](https://cdn.jsdelivr.net/emojione/assets/3.1/png/32/1f449.png) By following these steps, you can manage and utilize your lead data more effectively. If you encounter any difficulties, don’t hesitate to reach out to our support team for help.
By following these steps, you can manage and utilize your lead data more effectively. If you encounter any difficulties, don’t hesitate to reach out to our support team for help.


